Hello Historian......
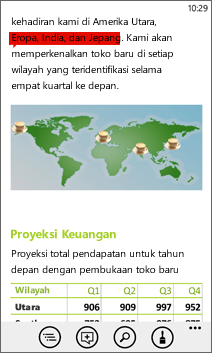
Anda dapat membuat, membuka, dan mengedit dokumen Microsoft Word langsung di telepon Anda. Cukup buka Hub Office untuk memulai.
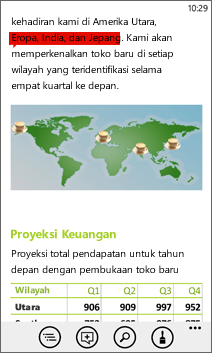
Untuk membuka dokumen Word yang sudah ada
- Di Mulai, sentil ke kiri ke daftarAplikasi, lalu ketuk Office
 .
. - Lakukan salah satu hal berikut:
- Sentil ke Dokumen, dan ketuk dokumen.
- Sentil ke Dokumen, lalu ketuk Cari
 . Di kotak Pencarian, mulai ketik nama presentasi, lalu ketuk dokumen saat Anda melihatnya.
. Di kotak Pencarian, mulai ketik nama presentasi, lalu ketuk dokumen saat Anda melihatnya. - Sentil ke Lokasi, ketuk lokasi tempat Anda menyimpan dokumen, lalu ketuk dokumen tersebut. Bisa muncul di telepon Anda, OneDrive (sebelumnya disebut SkyDrive), Microsoft Office 365, atau situs Microsoft SharePoint.
- Untuk melihat bagian lain dari dokumen tersebut, Anda dapat memperbesar dan memperkecil dengan mencubit dan merentangkan jari Anda.
- Anda juga dapat menyalin konten dari berkas Word dan menempelkannya ke berkas, aplikasi, atau pesan lain di telepon Anda. Untuk informasi selengkapnya tentang cara melakukannya, lihat Menyalin dan menempel.
Catatan
- Word Mobile tidak mendukung semua fitur yang ditemukan di Microsoft Word 2010. Jika dokumen memiliki konten yang tidak didukung di Word Mobile, Anda masih dapat membuka dokumen tersebut. Konten yang tidak didukung tidak akan ditampilkan, dan Anda mungkin tidak dapat mengedit dokumen di telepon Anda.
- Untuk membuka, mengedit, dan menyimpan dokumen Word di OneDrive, ID Windows Live harus disiapkan di telepon Anda. Untuk mempelajari lebih lanjut tentang menggunakan ID Windows Live di telepon Anda, lihat ID Windows Live. Untuk informasi lebih lanjut tentang menyimpan dan menyelaraskan dokumen di OneDrive, lihat Menyelaraskan dokumen dengan OneDrive.
- Untuk mempelajari tentang penggunaan dokumen yang ada di situs SharePoint, lihatMenggunakan Microsoft SharePoint Workspace Seluler.
- Anda juga dapat membuka dan menyimpan dokumen yang dikirimkan seseorang kepada Anda melalui surel ke telepon. Untuk mempelajari lebih lanjut, lihat "Bagaimana cara mengunduh lampiran dari surel?" di FAQ Lampiran surel.
Kiat
Jika Anda memiliki dokumen yang ingin Anda akses dengan cepat, Anda dapat menyematkannya ke Mulai. Di Hub Office, sentil ke Dokumen, ketuk dan tahan dokumen, lalu ketukSematkan ke mulai. Untuk mempelajari lebih lanjut, lihat Menyematkan hal-hal ke Mulai.
Untuk membuat dan menyimpan dokumen baru
- Di Mulai, sentil ke kiri ke daftarAplikasi, lalu ketuk Office
 .
. - Sentil ke Dokumen, ketuk Baru
 >Word atau ketuk salah satu template Word.
>Word atau ketuk salah satu template Word. - Setelah membuat beberapa perubahan, ketuk Lainnya
 >Simpan.
>Simpan. - Ketik nama di kotak Nama berkas, lalu ketuk daftar Simpan ke > SkyDriveatau Telepon > Simpan.
Untuk menambah komentar
- Dalam dokumen Word yang Anda tinjau, ketuk Edit
 , lalu ketuk kata atau tempat lain di dokumen untuk menambahkan komentar di sana.
, lalu ketuk kata atau tempat lain di dokumen untuk menambahkan komentar di sana. - Ketuk Komentar
 .
. - Ketikkan komentar Anda. (Jika Anda menambahkan komentar ke dokumen untuk pertama kalinya, Anda akan diminta untuk memasukkan nama pengguna Anda sehingga orang lain tahu siapa yang mengedit dokumen tersebut. Anda dapat mengubah nama pengguna Anda nanti dengan mengetuk Pengaturan di daftar Aplikasi > Aplikasi > Office > Nama pengguna. )
- Ketuk di luar kotak komentar untuk berhenti berkomentar.
- Untuk melihat komentar, ketuk komentar di dokumen.
Untuk memformat teks
- Dalam dokumen Word yang terbuka, ketuk Edit
 .
. - Untuk memilih teks yang ingin Anda format, ketuk sebuah kata, lalu seret panah di tiap ujung teks yang disorot untuk menyertakan kata pertama dan terakhir yang ingin Anda format.
- Ketuk Format
 , lalu lakukan salah satu hal berikut:
, lalu lakukan salah satu hal berikut:- Di bawah Format, ketuk pemformatan teks yang ingin Anda gunakan. Opsi pemformatan teks mencakup Cetak tebal
 ,Cetak miring
,Cetak miring  , Garis bawah
, Garis bawah ,Coret
,Coret  , Tingkatkan
, Tingkatkan  , atauTurunkan
, atauTurunkan  ukuran fon.
ukuran fon. - Di bawah Sorotan, ketuk warna yang ingin Anda gunakan untuk menyorot teks.
- Di bawah Warna fon, ketuk warna yang ingin digunakan untuk teks.
- Di bawah Format, ketuk pemformatan teks yang ingin Anda gunakan. Opsi pemformatan teks mencakup Cetak tebal
- Untuk berhenti memformat teks, ketuk setelah teks yang disorot, ketukFormat
 , lalu ketuk ikon untuk pemformatan yang saat ini sedang digunakan untuk menonaktifkannya.
, lalu ketuk ikon untuk pemformatan yang saat ini sedang digunakan untuk menonaktifkannya.
Tips
Anda dapat menerapkan lebih dari satu opsi pemformatan. Untuk melakukannya, sorot teks yang ingin diformat, ketuk Format  , lalu pilih opsi pemformatan pertama. KetukFormat
, lalu pilih opsi pemformatan pertama. KetukFormat  sekali lagi, dan pilih opsi pemformatan selanjutnya yang ingin Anda gunakan.
sekali lagi, dan pilih opsi pemformatan selanjutnya yang ingin Anda gunakan.
Untuk melihat dan menggunakan tampilan ringkasan
- Dalam dokumen yang terbuka, ketukRingkasan
 .
. - Untuk membuka bagian tertentu dalam dokumen, ketuk nama bagian atau komentar yang ingin Anda buka.
Untuk mencari kata atau frasa tertentu
- Dalam dokumen yang terbuka, ketukCari
 .
. - Ketik kata atau angka yang ingin Anda cari, lalu ketuk Enter
 .
. - Ketuk Selanjutnya
 untuk mencari keberadaan selanjutnya.
untuk mencari keberadaan selanjutnya. - Untuk melanjutkan dan mencari keberadaan selanjutnya ketukSelanjutnya
 lagi.
lagi. - Untuk berhenti mencari, tekan tombolKembali
 kapan saja atau ketuk OKdi Pencarian selesai di bagian akhir.
kapan saja atau ketuk OKdi Pencarian selesai di bagian akhir.
Tips
Jika Anda ingin mencari di mana sebuah kata muncul di seluruh dokumen, Anda juga dapat mengetuk kemunculan pertama yang Anda lihat, ketuk Cari  > Enter
> Enter  > Selanjutnya
> Selanjutnya .
.
Untuk mengirim dokumen dalam surel
- Di Mulai, sentil ke kiri ke daftarAplikasi, lalu ketuk Office
 .
. - Sentil ke Dokumen, ketuk dokumen yang ingin Anda kirimkan sebagai lampiran dalam surel > Lainnya
 >Bagikan.
>Bagikan. - Ketuk nama akun surel.
- Tambahkan penerima dan informasi lainnya apa pun ke surel Anda, lalu ketuk Kirim
 .
.

Tidak ada komentar:
Posting Komentar
Silahkan tinggalkan komentar anda tentang tulisan ini.....