Hello Historian......
Untuk kebutuhan pembelajaran adakalanya kita sebagai guru membutuhkan menampilkan layar smartphone kita ke PC atau laptop, khususnya bila pembelajaran kita berbasis mobile (mobile learning). Untuk itu kita membutuhkan aplikasi yang dapat berfungsi mirror dari smartphone ke PC atau laptop. Untuk melakukan hal tersebut, anda dapat menggunakan app yang bernama Mobizen. App ini tersedia secara gratis dan bisa anda dapatkan pada Google Play Store. Dan karena perangkat Android tersebut akan dikontrol oleh Windows, maka anda juga harus menginstall aplikasi pengontrolnya yang bisa di-download secara gratis di situs resmi Mobizen.
Mobizen dapat terhubung dengan kabel data USB maupun Wireless. Selain fasilitas remote, Mobizen juga menyediakan banyak fitur-fitur lainnya yang luar biasa, seperti misalnya fitur backup untuk data-data pada perangkat Anda; kemudahan transfer file dari Windows ke perangkat Android maupun sebaliknya; on-screen drawing; perekaman layar; dan lain sebagainya. Apalagi jika anda seorang developer untuk platform Android dan ada kebutuhan untuk mem-presentasikan ataupun mendemokan app yang anda buat pada PC / Laptop, maka Mobizen ini juga jelas akan sangat membantu anda.
FITUR MOBIZEN
Smartphone mirroring
Dukungan terhadapap Real time mirroring pada PC. Dengan Mobizen, anda menggunakan semua aplikasi android dengan fungsionalitas penuh pada PC. Dengan fitur ini anda dapat menggunakan Kik Messenger, WhatsApp pada PC. anda akan mendapati betapa mudahnya untuk menggunakan Instagram pada PC dengan Mobizen
Screen Recording
Anda dapat dengan mudah mengambil screen shot dan merekam layar ponsel tanpa rooting. Ini adalah cara termudah untuk merekam dan berbagi gameplay mobile.
Mobile Presentation
Mobizen bekerja sebagai alat presentasi yang efektif memungkinkan anda untuk mirorring layar ponsel ke layar besar yang mana dapat meningkatkan efektivitas presentasi.
Smartphone Notification
Mudah menerima semua pemberitahuan smartphone pada PC secara diam-diam dan memilih mana saja yang ingin anda tanggapi dengan mengklik mouse.
Video Streaming
Mobizen memungkinkan anda untuk melakukan streaming musik dan video ke PC anda dengan mudah.
Drag and drop File Transfer
Anda hanya perlu melakukan Drag dan Drop ketika ingin mentransfer foto dan file media lainnya ke PC dari ponsel. Anda juga dapat memindahkan isi dari PC ke perangkat mobile dengan fungsi ini.
SETTING MOBIZEN ANDROID
Langkah pertama “cara menampilkan android di pc” atau laptop adalah silahkan aktifkan dahulu opsi pengembang (developer mode) dan debugging usb (usb debugging) pada bagian setelan (setting) karena mobizen membutuhkan kedua akses ini
Jika sudah silahkan aktifkan sambungan internet anda kemudian buka aplikasi mobizen pada android menggunakan smartphone android tentunya. Jangan khawatir sambungan internet hanya diperlukan untuk registrasi dan masuk akun karena mobizen pada android dan mobizen pada pc harus masuk pada akun yang sama.
Jika mobizen android sukses terbuka, anda akan masuk pada halaman welcome, silahkan pilih start. Anda akan diminta untuk memilih login melalui google (gmail), malalui facebook, atau membuat akun baru pada mobizendengan mengklik pada email yang tertera pada choose an email for your account, silahkan pilih yang termudah menurut anda yang mana akun yang anda gunakan login pada mobizen android juga digunakan login pada mobizen PC.
Setelah sukses login, anda akan mendapat sedikit tutorial, silahkan geser kekiri hingga pada bagian start today kemudian pilih start mobizen
Sukses masuk pada dashboard mobizen yang berisi mobile name, email, hingga record screen. Sekarang silahkan setting dahulu supaya koneksi yang digunakan adalah kabel usb, caranya silahkan klik titik berjajar tiga kebawah pada bagian kanan atas dashboard mobizen android kemudian pilih connection method setting
Pada usb connection silahkan geser kekanan hingga berwarna biru artinya on, sementara wifi connection dan 3g/lte connection geser kekiri hingga bewarna abu-abu artinya off. Selamat setting mobizen android telah sukses sakarang saatnya setting mobizen pada pc atau laptop.
SETTING MOBIZEN PADA PC ATAU LAPTOP
Langkah awal adalah menginstal driver usb dahulu caranya sambungkan smartphone android dengan pc atau laptop menggunakan kabel usb, pada pilihan mode penyambungan, silahkan pilih cd room kemudian copy data driver pada cd room ke deskop pc atau laptop.
Bagi yang smartphone androidnya tidak memiliki menu cd room atau tidak terdapat driver usb, silahkan download dahulu driver usb dari mobizen dengan klik disini untuk mendownload setelah SKIP halaman adf.ly
Jika driver telah tersedia, silahkan masuk ke menu device manager pada windows caranya untuk windows 7, control panel-hardware and sound-device manager, sedangkan untuk windows lain silahkan menyesuaikan. Jika sebelumnya anda belum pernah menginstal driver usb, anda akan mendapati salah satu perangkat yang diberi tanda seru kuning biasanya namanya terdapat kata android.
Silahkan pilih perangkat tersebut kemudian klik kanan pilih update driver software
pada bagian how do you want to search for driver software, pilih browse my computer for driver software kemudian pada bagian search for driver software in this location isi dengan tempat anda menyimpan driver usb tadi, kemudian klik next jika driver benar maka penginstalan akan dimulai.
Setelah driver sukses diinstal langkah selanjutnya adalah silahkan aktifkan sambungan internet pada pc atau laptop kemudian buka aplikasi mobizen pada pc atau laptop. Anda akan diminta persetujuan usb debug pada smartphone yang anda hubungkan menggunakan kabel usb, silahkan centang always allow from this computer kemudian pilih ok.
Sama seperti mobizen pada android, pada awalnya anda akan mendapat sedikit tutorial, silahkan baca jika ingin lebih mengerti jika tidak lewati saja. Anda akan diminta diminta login, silahkan pilih cara login sama dengan saat anda login pada mobizen android misalnya jika mobizen android login menggunakan akun google email (gmail) maka mobizen pada pc atau laptop juga login menggunakan gmail dengan akun sama.
Jika sukses login, mobizen pada pc atau laptop akan melakukan serangkaian cek dan test, mungkin beberapa kali akan mengalami kegagalan seperti dibawah ini.
Jika gagal silahkan tutup mobizen pada pc atau laptop kemudian ulangi login lagi, jika sukses maka smartphone android terkadang akan terasa bergetar dan tampilan pada smartphone android akan muncul pada layar pc atau laptop.
Jika tampilan layar pada smartphone android sukses tampil pada layar pc atau laptop, maka anda boleh mematikan sambungan internet dan selamat menikmati menggunakan android pada layar pc atau laptop yang mana anda dapat menjalankan aplikasi android di pc atau laptop. Hati-hati karena yang digunakan sebagai perantara sambungan adalah kabel usb, maka usahakan kabel usb jangan terlalu banyak bergoyang karena dapat menyebabkan sambungan putus dan anda harus mengulangi login lagi.
Sebenarnya selain kabel usb, mobizen juga dapat menampilkan layar android di laptop atau pc menggunakan Wifi atau 3G/LTE, namun berdasarkan percobaan yang penulis lakukan yang paling nyaman adalah menggunakan kabel usb karena saat penulis coba menggunakan 3G gerakannya putus-putus dan juga menyedot kuota internet.
Sumber : Rumah Android dan Graphic Design By Tara
|
|
Posted: 24 May 2016 09:21 AM PDT
Untuk mengatasi keterbatasan perangkat komputer atau laptop yang digunakan dalam Ujian Online maka kita dapat menggunakan smartphone atau gadget berbasis android. Seperti yang pernah penulis tulis disini bila aplikasi pembuat soal online berbasis swf flash seperti wondershare quiz creator.
Selain itu kita juga bisa menggunakan soal online berbasis HTML5 pada smartphone atau gadget android kita seperti soal online yang dibuat dari Ispring Quiz Maker ( untuk membuat soal online dengan Ispring Quiz Maker baca disini ya!). Berikut tutorialnya, simak dengan baik ya!
Yang perlu anda lakukan adalah :
Setelah soal online dibuat dengan menggunakan aplikasi Ispring Quiz maker (baca disini panduannya), maka publish soal dalam format HTML 5 dengan cara pilih web kemudian pilih output dalam versi mobile(html5) kemudian klik publish, seperti gambar berikut ini :
Sehingga akan dihasilkan file quiz maker dalam format html5 dalam satu folder, seperti gambar berikut:
Agar file quiz maker dapat dijalankan pada smartphone android maka kita membutuhkan hosting,, apabila kita tidak memiliki hosting maka kita bisa menggunakan hosting gratis yang disediakan oleh google. Untuk itu kedua file tersebut (data dan html) kita upload pada google drive dalam satu folder, berikut caranya :
Nah dengan link tersebut ( http://goo.gl/h45UNH ) maka file quiz maker kita yang berbasis html5 sudah dapat dijalankan pada smartphone atau gadget android. Anda dapat mentransfer link tersebut dengan menggunakan QR-Code.(klik disini untuk membuat QR-Code). Berikut contohnya : Mudah bukan?? selamat mencoba yaaa... Sumber : BungFrangki dan Taufiq Kamal |













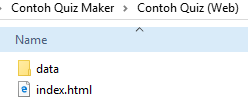












Very helpful
BalasHapusthanks
Technodaily