Hello Historian......
AKUN MICROSOFT atau "Microsoft Account" adalah nama baru untuk apa yang dulunya disebut "Windows Live ID". Akun Microsoft adalah kombinasi alamat email dan password yang Anda gunakan untuk masuk ke layanan Microsoft seperti Hotmail, Messenger, SkyDrive, Windows Phone, Xbox LIVE, atau Outlook.com.
Jika dulunya Anda pernah mendaftar atau membuat akun Windows Live ID,
maka akun Windows Live ID Anda tersebut sudah termasuk "Akun Microsoft".
Jadi Anda tidak perlu lagi membuat Akun Microsoft. Anda juga dapat
mendaftar atau membuat Akun yang baru setiap saat.
Lebih jelasnya, dulunya diberi nama Windows Live ID, sekarang berganti nama menjadi "Akun Microsoft".
Abida Camelia
Edit nama
......
.....
...
..
dan seterusnya
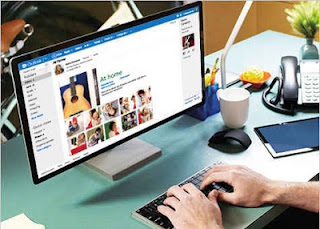 |
| Windows Live ID = Akun Microsoft |
Lebih jelasnya, dulunya diberi nama Windows Live ID, sekarang berganti nama menjadi "Akun Microsoft".
Seiring waktu, semua produk layanan Microsoft akan beralih dari nama
lama ke yang baru. Untuk sementara Anda mungkin sudah terbiasa menyebut
"Windows Live ID" bukannya "akun Microsoft".
Akun Microsoft adalah sebuah kesatuan layanan terpadu dan gratis
dari Microsoft yang mana jika Anda memilikinya sama halnya Anda sudah
memiliki
alamat Email (Hotmail), akses ke Messenger, Xbox Live, SkyDrive, Windows
Phone dan layanan produk Microsoft lainnya. Microsoft mengharuskan Anda
login ke Akun Microsoft secara berkala minimal setiap 270 hari. Jika
tidak, Akun Microsoft Anda secara otomatis akan di non-aktifkan dan
tidak menutup kemungkinan Akun Microsoft tersebut akan dihapus secara
permanen dari server Microsoft.
Cara mudah membuat AKUN MICROSOFT
Untuk membuat atau mendaftar Akun Microsoft, caranya tidak banyak berbeda dengan Tutorial cara membuat Akun Windows Live yang pernah saya tuliskan sebelumnya.
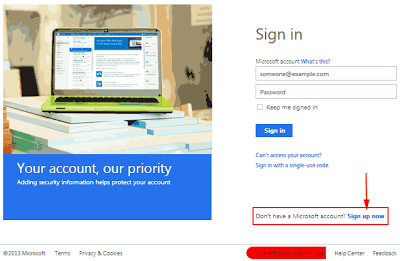 |
| gambar #1: Sign-up |
- Silahkan kunjungi halaman web : Microsoft Account Sign-up
- Jika Anda sedang menggunakan komputer
umum seperti warnet, atau menggunakan koneksi wireless seperti WIFI
untuk koneksi internet, agar aman gunakan mode HTTPS. Caranya pastikan
tertulis HTTPS atau ada ikon gembok
 pada kotak penelusuran di browser Anda. Jika masih tertulis HTTP, segera beralihlah ke ke HTTPS dengan cara klik tulisan "Use enhanced security (SSL)" yang terletak dibawah garis halaman web sign-up (lihat gambar #1). Jika Anda sudah beralih ke HTTPS, format url akan berubah menjadi : "https://login.live.com/". Tentang HTTPS silahkan baca artikel di halaman Indikator keamanan situs web dalam Google Chrome.
pada kotak penelusuran di browser Anda. Jika masih tertulis HTTP, segera beralihlah ke ke HTTPS dengan cara klik tulisan "Use enhanced security (SSL)" yang terletak dibawah garis halaman web sign-up (lihat gambar #1). Jika Anda sudah beralih ke HTTPS, format url akan berubah menjadi : "https://login.live.com/". Tentang HTTPS silahkan baca artikel di halaman Indikator keamanan situs web dalam Google Chrome.
- Untuk memulai pembuatan akun, Klik tulisan sign-up now atau Daftar Sekarang (lihat gambar #1, tanda panah merah)
- Setelah Anda klik sign-up now maka akan nampak formulir pendaftaran Akun Microsoft seperti yang terlihat pada gambar #2 dibawah ini. Jika Anda menginginkan Formulir tersebut berbahasa Indonesia, caranya : Scroll halaman Formulir ke bawah. Cari tulisan English (United States) lalu klik. Nampak kotak daftar bahasa yang tersedia. Cari dan Klik item "Bahasa Indonesia". Lalu Klik tombol Simpan.
 |
| gambar #2 : Siapakah Anda ? |
- Gambar #2: Mulailah mengetikkan identitas Anda, Nama depan misalnya "Abida", Nama belakang misalnya "Camelia", tentukan juga Tanggal Lahir (Tanggal-Bln-Tahun) misalnya 11 Juni 1972 dan Jenis Kelamin Anda misalnya Perempuan.
- Gambar #3: pada pilihan kotak Nama Akun Microsoft ketik Alamat Email yang Anda miliki di webmail Microsoft, misalnya : dahliabaharsotoy@hotmail.com. Jika Anda belum memiliki alamat email di webmail Microsoft atau ingin membuat alamat email baru, silahkan klik tulisan "atau dapatkan email baru" yang terletak dibawah kotak Nama akun Microsoft. Tampilan akan berubah seperti pada gambar #3. Dalam Tutorial ini saya memilih opsi "atau dapatkan email baru".
- Gambar #3: Pada Kotak Nama akun Microsoft, ketik alamat email Anda (buat alamat email baru) misalnya abidacamelia@hotmail.co.id (Anda juga bisa memakai nama domain hotmail.com atau windowslive.com)
- Gambar #3: Ketikkan juga sandi / password di kotak Buat sandi dan Masukkan ulang sandi. Jumlah karakter sandi minimal 8 karakter, huruf besar dan kecil dianggap berbeda. Tips: Buatlah kata sandi yang sulit ditebak oleh orang lain (tapi mudah Anda ingat) dengan cara mengkombinasikan huruf besar, huruf kecil, angka dan simbol.
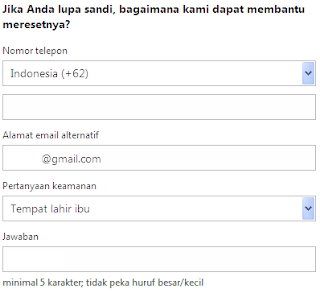 |
| gambar #4 |
- Gambar #4: Pada grup Jika Anda lupa sandi, bagaimana kami dapat membantu meresetnya?, isikan Nomor Ponsel Anda (opsional), Alamat Email Alternatif (opsional) - bisa menggunakan alamat email gmail, yahoo! atau alamat email lain yang Anda miliki, yang suatu saat akan berguna jika Anda lupa password. Atau isikan pertanyaan keamanan sebagai kata kunci alternatif membuka akun Microsoft jika Anda lupa password akun. Dalam contoh gambar #4 saya menggunakan pertanyaan keamanan "Tempat lahir Ibu". Jadi fungsi dari Nomor Ponsel, Alamat email alternatif dan pertanyaan keamanan adalah sebagai verifikasi untuk membuka Akun Microsoft yang mungkin suatu saat Anda butuhkan ketika lupa password atau kena hack.
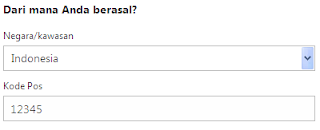 |
| gambar #5 |
- Gambar #5: Dari mana Anda berasal ? Jika formulir pendafataran Akun Microsoft sudah berbahasa Indonesia, otomatis field Negara/kawasan sudah terisi "Indonesia". Silahkan ganti nama negara sesukanya. Kode Pos, silahkan isi kode pos, ngawur juga boleh.. hehehe..
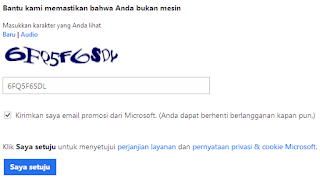 |
| gambar #6 |
- Gambar #6: Adalah proses verifikasi "Apakah Anda seorang manusia atau mesin bot". Anda diminta untuk mengetikkan karakter captcha yang bisa Anda lihat. Klik Baru untuk melihat karakter captcha yang lain atau gunakan fasilitas suara untuk mendengarkan karakter captcha tersebut dengan cara klik Audio. Hilangkan tanda cawang pada opsi Kirimkan saya email promosi dari Microsoft, jika Anda tidak ingin berlangganan berita promosi dari Microsoft ke email Anda.
- Terakhir Klik tombol Saya Setuju untuk melanjutkan proses berikutnya. Jika semua data sudah Anda masukkan dengan benar dan tidak ada item data yang di tolak oleh sistem server, maka proses pendaftaran akun Microsoft akan diakhiri dengan pemberitahuan Ringkasan akun seperti dibawah ini.
Abida Camelia
Edit nama
......
.....
...
..
dan seterusnya
Finish. Pembuatan akun Microsoft sudah selesai. Terakhir,
jangan lupa Logout dari sistem Akun Anda dengan cara klik Nama Anda /
gambar orang yang berada disebelah kanan atas, lalu klik Keluar.
http://www.aisanam.com/2013/02/tutorial-cara-membuat-akun-microsoft.html

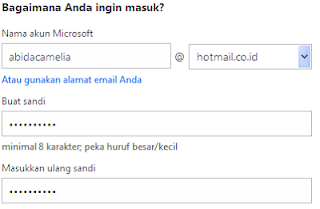
Tidak ada komentar:
Posting Komentar
Silahkan tinggalkan komentar anda tentang tulisan ini.....