Hello Historian......

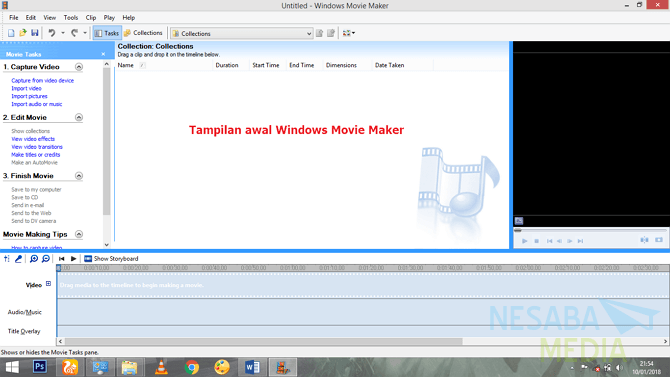
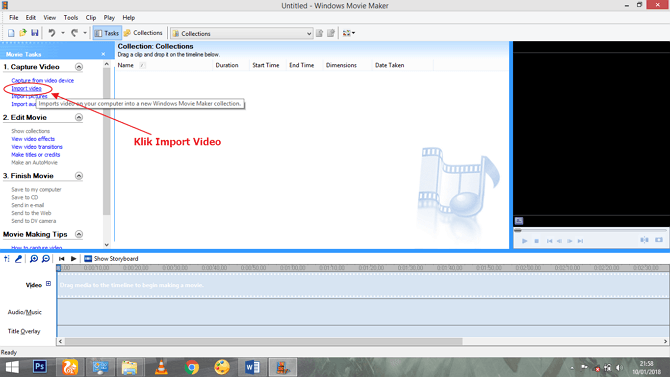
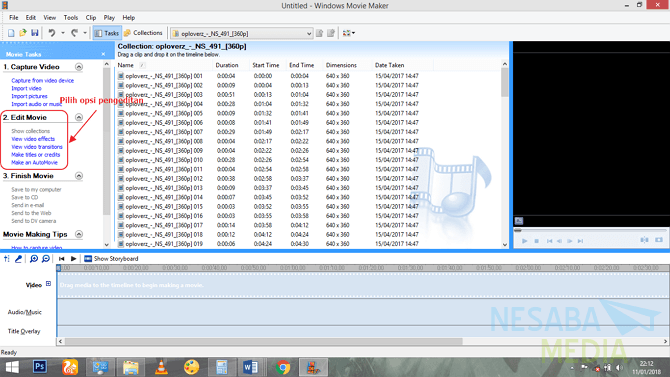
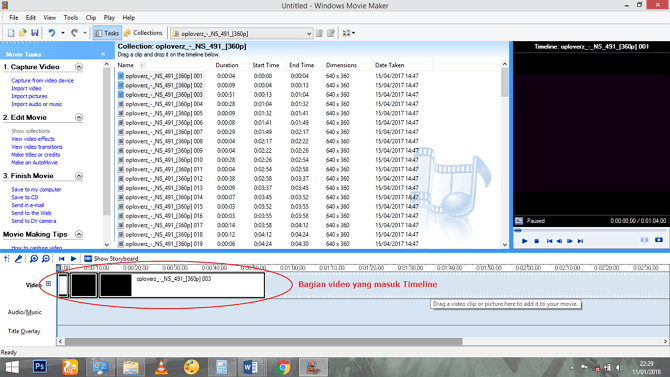
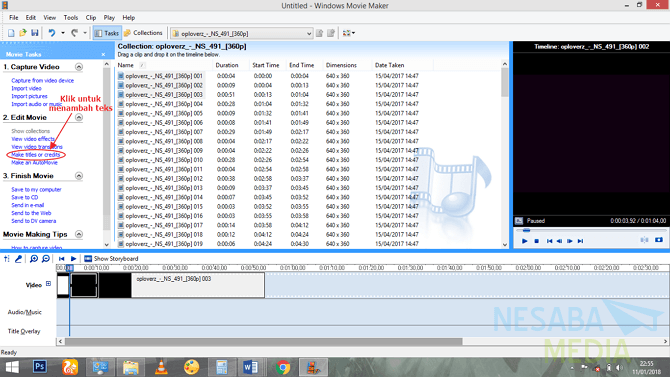
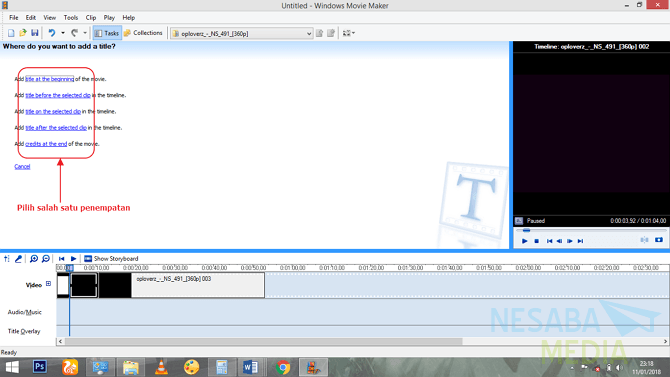
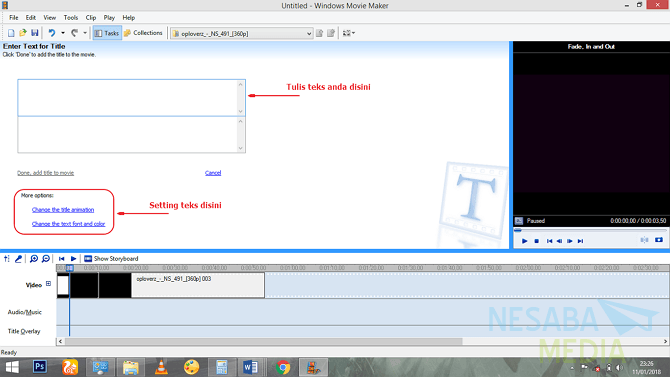
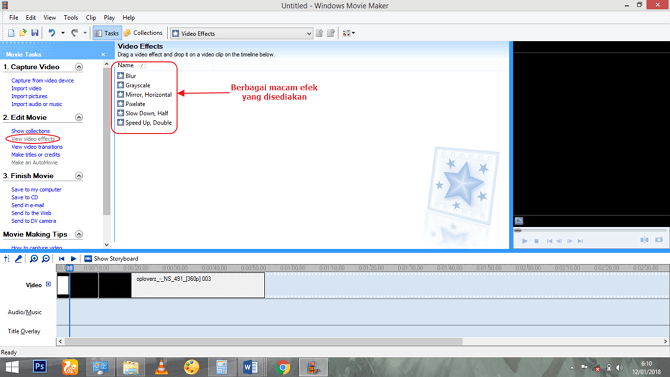
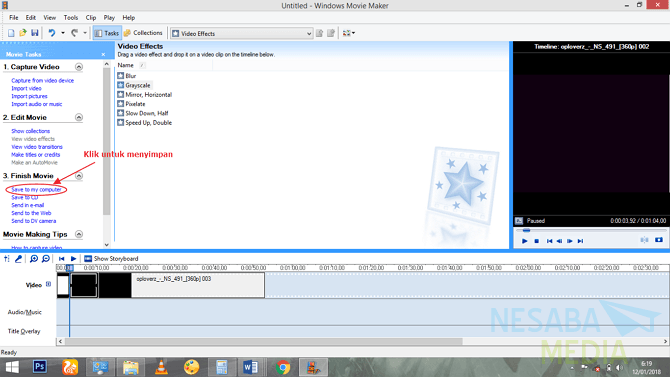

Selain mampu membuat video fungsi lain dari Windows Movie Maker adalah melakukan pengeditan video dengan tujuan sedikit memberikan perubahan pada video tersebut. Selain diimplementasikan pada video yang dibuat, pengeditan juga bisa dilakukan pada video yang sudah ada sebelumnya.
Salah satu keunggulan dari Windows Movie Maker adalah ringan serta penggunaannya yang sangat mudah, termasuk juga jika anda ingin mengedit video. Bisa saja dengan menambahkan efek – efek, teks atau title, transisi dan masih banyak lagi. Semua itu sudah tersedia dalam masing – masing tools sehingga anda hanya perlu mengklik dan mengatur sesuai keinginan.
Cara Mengedit Video untuk Pemula
Dalam artikel kali ini penulis hanya akan mengulas tutorial mengedit video dengan maksud untuk menambahkan teks dan efek – efek khusus pada masing – masing bagian video. Langsung saja untuk mempersingkat kami akan mengedit pada video yang sudah ada, tentunya dengan memanfaatkan fasilitas Import yang sudah disediakan. Untuk langkah – langkah cara mengedit video dengan movie maker bisa anda simak dibawah ini :
1. Pertama tentu saja anda buka dan jalankan Windows Movie Maker. Dibawah ini adalah tampilan awal Windows Movie Maker pada versi portable yang kami gunakan. Terdapat sedikit perbedaan namun dalam segi kualitas cara kerjanya pastinya tidak kalah dengan versi yang sudah terinstall.
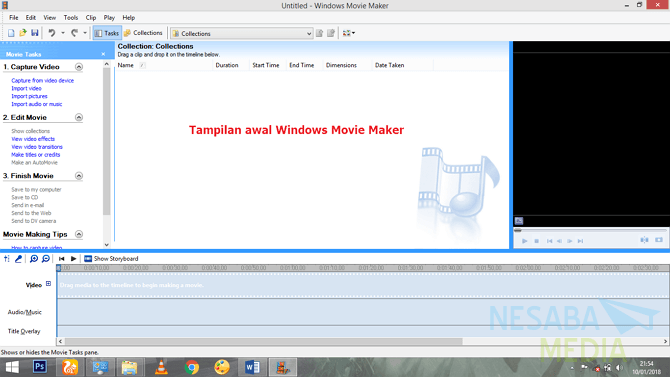
2. Karena menggunakan video yang sudah ada, anda hanya perlu memasukkan atau biasa disebut dengan Import video yang akan diedit ke layar kerja Windows Movie Maker. Tunggu beberapa saat.
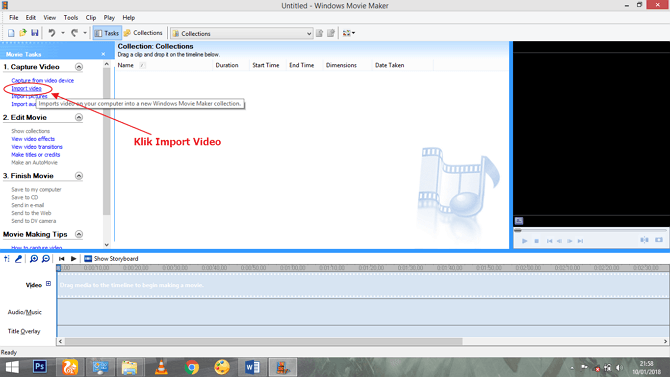
3. Setelah proses Import video selesai anda dapat melihat pada layar kerja. Biasanya tampilan video sama seperti pada umumnya namun pada versi yang kami gunakan terbagi menjadi beberapa bagian sesuai dengan durasi dan ukuran.
4. Anda dapat melihat menu Edit Movie yang terletak tepat dibagian kanan tampilan dan dibawah menu Capture Video. Di menu Edit Movie ini anda dapat melihat berbagai macam opsi pengeditan video.
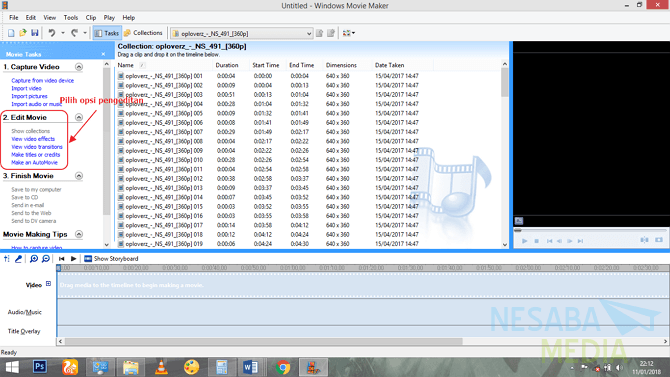
5. Namun wajib anda ketahui pengeditan dilakukan pada Timeline, bukan pada layar kerja Windows Movie Maker. Oleh karena itu sebelumnya drag sebagian atau sepenuhnya Video yang ada di Colections ke arah Timeline lalu tunggu beberapa saat.
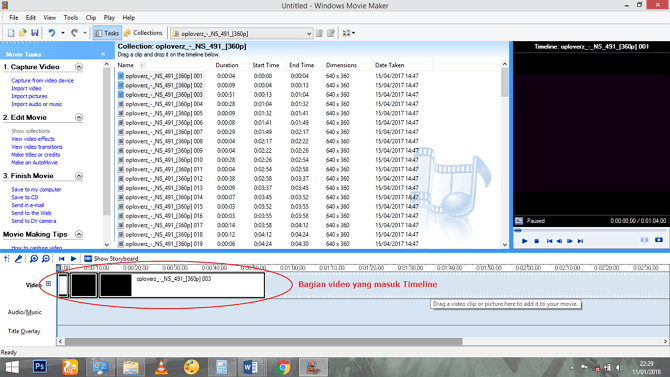
6. Yang pertama adalah menambah teks pada video. Setelah ditempatkan di Timeline anda dapat melihat video terpecah menjadi beberapa bagian sesuai ketentuan Windows Movie Maker. Hal ini bertujuan untuk mempermudah pengeditan yang dilakukan hanya pada bagian – bagian tertentu saja.
7. Pilih salah satu atau beberapa bagian video yang ingin anda masukkan teks atau bisa juga dengan mengklik pada kisaran waktu yang ada di Timeline kemudian pilih Make Titles or Credits.
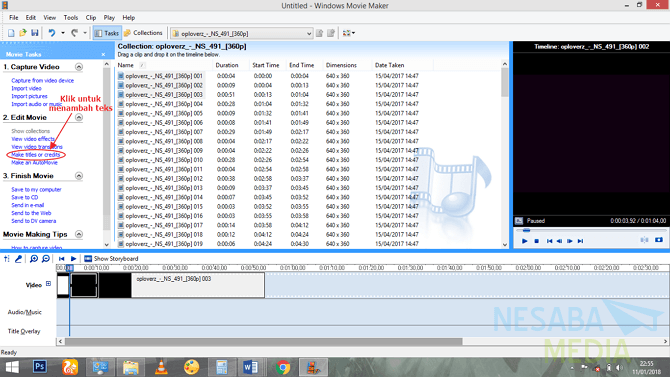
8. Setelah di klik maka akan muncul beberapa pilihan untuk menentukan penempatan teks atau titles. Anda dapat memilih sesuai keinginan.
- title at the beginning: text di awal video
- title before the selected clip: text sebelum clip
- title on the selected clip: text pada clip yang dipilih
- title after the selected clip: text sesudah clip
- credits at the end: text di akhir video
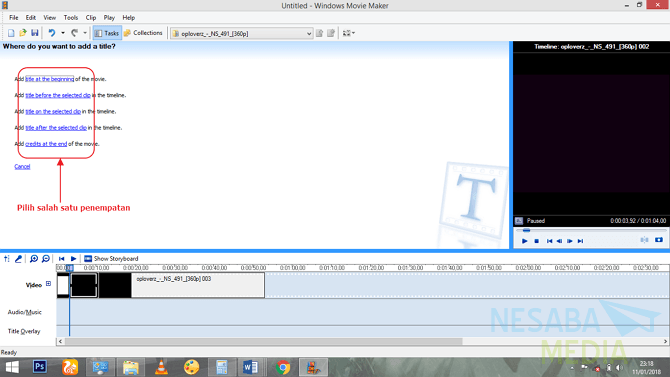
9. Setelah itu tuliskan teks sesuai keinginan serta atur juga besar kecilnya, warna dan lain – lain dengan mengklik menu di More Options. Setelah dirasa sesuai klik Done, add title to movie.
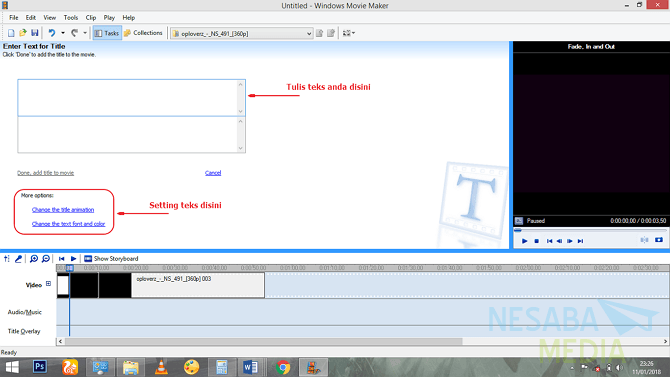
10. Yang kedua adalah menambahkan efek – efek ke dalam video. Sama halnya di menambah teks anda dapat memilih bagian – bagian tertentu yang ada di Timeline kemudian klik View Video Effects.
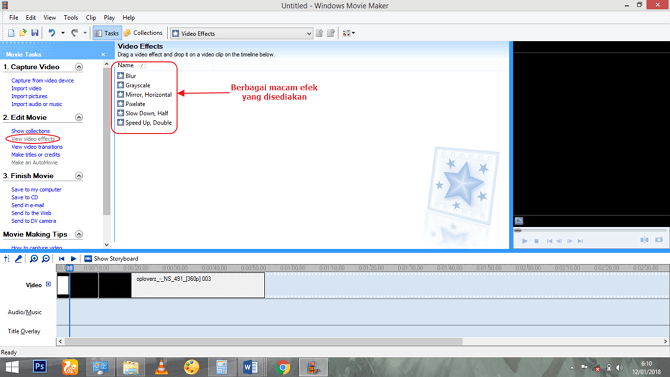
11. Setelah itu anda akan disajikan pilihan – pilihan efek yang anda di Windows Movie Maker. Anda dapat memilih salah satu atau beberapa sesuai keinginan. Namun disini peletakan efek tidaklah sama seperti pada teks sebelumnya. Drag salah satu efek ke bagian video yang ada di Timeline.
12. Jangan lupa setelah selesai klik Publish atau Save to My Computer untuk menyimpan file video hasil pengeditan anda.
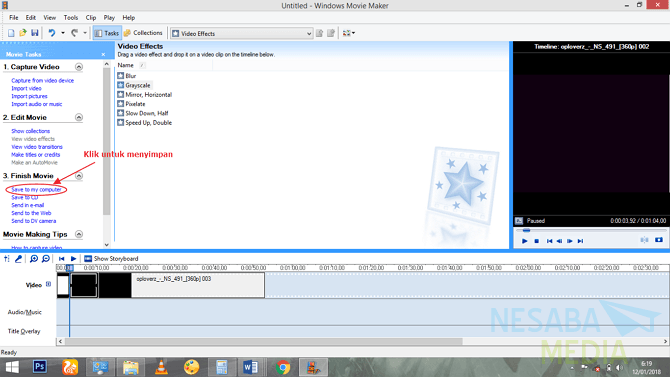
Sumber : https://www.nesabamedia.com/cara-mengedit-video/

Tidak ada komentar:
Posting Komentar
Silahkan tinggalkan komentar anda tentang tulisan ini.....