Hello Historian......
Kali ini kita akan belajar tentang articulate. Di bagian ke-3 kita akan bekerja dengan time line.












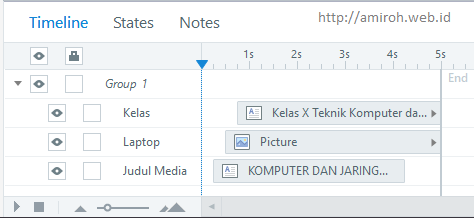

Kali ini kita akan belajar tentang articulate. Di bagian ke-3 kita akan bekerja dengan time line.
Bagi pengguna yang biasa bekerja dengan video editing, pasti tidak asing dengan istilah timeline. Timeline digunakan untuk mengatur kapan dan berapa lama sebuah objek akan ditampilkan pada media. Misalkan, anda memiliki 3 objek pada slide yaitu judul media, gambar laptop dan kelas, seperti terlihat pada gambar berikut:
Timeline Articulate Storyline
Maka ketiga jenis objek tersebut akan ditampilkan pada timeline secara berurutan mulai dari bawah (objek yang pertama kali ditambahkan) ke atas sampai pada objek yang terakhir ditambahkan. Timeline menentukan kapan dan berapa lama sebuah objek akan ditampilkan dalam sebuah media.
Menggunakan Timeline
Pada articulate storyline, timeline berada pada bagian bawah jendela pada mode slide view. Jika timeline tidak terlihat pada bagian bawah jendela, maka anda dapat menampilkannya dengan mengeklik tanda panah pada bagian kanan bawah slideseperti terlihat pada gambar berikut:

Tampilan Timeline yang Disembunyikan
Selanjutnya pilih Timeline. Maka akan tampil daftar semua objek yang ada pada media anda.

Tampilan Timeline
Mengganti Nama Objek
Mengganti nama objek bertujuan untuk memberi identitas pada setiap objek agar mudah dikenali saat kita melakukan pengaturan. Untuk mengganti nama objek, anda dapat mengeklik ganda pada nama objek, ketikkan nama baru yang diinginkan dan tekan ENTER, seperti yang terlihat pada gambar berikut:

Mengganti Nama Objek
Atau anda dapat mengeklik kanan objek tersebut dan pilih Rename [ENTER]. Apabila nama yang anda berikan terlalu panjang sehingga tidak terlihat pada tab timeline, maka anda dapat menggeser batas timeline ke kanan, seperti yang terlihat pada gambar berikut:
Mengubah Ukuran Nama Objek
Mengubah Urutan Objek
Semua objek yang anda tampilkan pada media, akan terlihat pada timeline. Semakin banyak objek yang ditampilkan pada media, maka semakin banyak pula daftar objek yang tampil pada timeline. Anda dapat mengatur urutan tampilan objek tersebut sesuai dengan keinginan anda dengan cara menggeser (drag and drop) ke atas atau ke bawah pada objek yang diinginkan, seperti yang terlihat pada gambar berikut:
Mengatur Urutan Objek
Urutan objek pada timeline, tidak mempengarui urutan tampilan objek pada media. Urutan tampilan objek ditentukan pada waktu sebuah objek diatur kemunculannya.
Mengatur Waktu dan Durasi Tampilan Objek
By default, objek yang ada pada media akan ditampilkan dalam waktu dan durasi yang sama. Untuk mengatur waktu dan durasi objek ketika ditampilkan (termasuk mengatur animasi pada objek), anda dapat melakukannya pada bagian timeline dengan menggeser (drag and drop) ke kanan pada objek yang diinginkan.
Mengatur Waktu Objek Ditampilkan
Sedangkan untuk mengatur durasi (lama) kemuculan objek pada media, anda dapat mengeklik kanan pada objek yang diinginkan dan pilih Timing.
Pengaturan Durasi Menggunakan Timing
Selanjutnya pada kotak dialog Timing, isikan pada:
- Start Time, dengan waktu mulai tampil objek pada media
- Duration, lama objek tampil pada media
Kotak Dialog Timing
Atau untuk mengatur durasi objek ditampilkan pada media, anda dapat menggeser ke kanan batas akhir timeline pada objek tersebut, seperti yang terlihat pada gambar berikut:
Mengatur Durasi Objek
Menyembunyikan Objek
Menyebunyikan objek bertujuan untuk menonaktifkan objek sementara agar kita lebih leluasa dalam melakukan pengaturan pada sebuah objek. Untuk menyembunyikan objek bisa dilakukan dengan cara mengeklik gambar ikon mata di sebelah kiri nama objek pada timeline. Dan lakukan hal yang sama untuk menampilkannya kembali.

Tampilan Hide Object
Untuk menyembunyikan semua objek secara bersamaan, anda dapat mengeklik ikon mata pada bagian atas panel seperti yang terlihat pada gambar berikut:

Tampilan Unhide Object
Objek yang sedang disembunyikan, tidak akan ditampilkan pada media ketika dijalankan. Jadi, jangan lupa untuk mengaktifkan kembali objek sebelum media dijalankan/di-publish yaa..
Group Objek Pada Timeline
Seringkali kita mengelompokkan beberapa objek dalam sebuah group untuk memudahkan dalam pengaturan objek tersebut. Objek yang telah kita jadikan group, pada timeline juga akan dikelompokkan dan ditandai dengan ikon panah kiri, seperti yang terlihat pada gambar berikut:
Penggabungan 3 Objek dalam 1 Group
Untuk melakukan pengaturan pada objek (dalam group), anda dapat mengeklik ikon tersebut sehingga terlihat objek yang diinginkan. Selanjutnya lakukan pengaturan yang diinginkan.
Tampilan 3 Objek dalam 1 Group
Menampilkan Slide Melalui Timeline
Pada bagian bawah timeline disediakan tombol play dan stop untuk melihat/menjalankan tampilan slide sementara saat dilakukan pengaturan, seperti yang terlihat pada gambar berikut:

Menjalankan Slide Melalui Timeline
Dengan cara ini anda dapat melihat/menjalankan tampilan slide meski dalam mode editing.
Semoga bermanfaat yaa.. Silahkan Download contoh project timeline disini.
http://amiroh.web.id/ 
Tidak ada komentar:
Posting Komentar
Silahkan tinggalkan komentar anda tentang tulisan ini.....