Hello Historian......
 Dalam menerapkan pembelajaran berbasis mobile, kesulitan utama yang penulis rasakan adalah apabila ingin membuat atau melengkapi konten pembelajaran berbasis mobile tentunya dibutuhkan skill khusus untuk membuat aplikasi berbasis android (apk), yang tentunya bagi kebanyakan guru yang berlatar belakang non IT seperti penulis, hal ini sangat menyulitkan karena tidak menguasai bahasa pemrograman.
Dalam menerapkan pembelajaran berbasis mobile, kesulitan utama yang penulis rasakan adalah apabila ingin membuat atau melengkapi konten pembelajaran berbasis mobile tentunya dibutuhkan skill khusus untuk membuat aplikasi berbasis android (apk), yang tentunya bagi kebanyakan guru yang berlatar belakang non IT seperti penulis, hal ini sangat menyulitkan karena tidak menguasai bahasa pemrograman.
Namun dengan pesatnya perkembangan pembelajaran berbasis IT, kesulitan tersebut dapat diatasi dengan mudah yaitu dengan membuat aplikasi berbasis android (apk) dari microsoft powerpoint. Bagaimana caranya??? simak dengan baik penjelasan berikut ni !!
Dalam pembuatan aplikasi pembelajaran berbasis Android ini ada beberapa program yang kita butuhkan untuk membuatnya diantanya adalah sebagai berikut:
a) Microsoft Power Point (penulis menggunakan microsoft power point 2013)
b) Converter Power Point ke HTML5 dengan Ispring Suite 8.0
c) Intel XDK
Langkah- langkah pembuatannya adalah sebagai berikut :
1. Masuklah ke Window Explorer dan pilih Drive C:\.
2. Buatlah sebuah folder dengan cara Klik Kanan > New > New Folder.
3. Berikan nama folder dengan nama Androidku.
4. Folder telah berhasil dibuat.
Catatan: Nama folder hanya boleh 1 kata.
a. Pilih bagian Design dan Pilih Slide Size
b. Pilih slide size: On-Screen Show (16:9) dengan Orientasi pilih Portrait seperti pada gambar
c. Sehingga tampilan microsoft powerpoint kita menjadi sebagai berikut :
Langkah-langkahnya adalah sebagai berikut :
a. Sebelumnya kita harus sudah menginstal terlebih dahulu software iSpring Suite.
b. Pada tab menu Power Point setelah View akan muncul menu iSpring Suite.
c. Selanjutnya pilih Pubilsh dan atur seperti gambar berikut ini !
d. Aktifkan Extended audio dan video compability pada menu Advanced seperti gambar berikut ini !
e. Selanjutnya klik Publish dan tunggu hingga selesai maka pada folder androidku di drive C: akan terdapat satu folder hasil pubilsh dari microsoft powerpoint ke html5 seperti gambar berikut ini
2. Buka program Intel XDK di Start > Intel XDK.
3. Untuk pertama kali, Anda diharuskan login/register ke aplikasi Intel XDK.
4. Pilih Sing Up jika anda belum memiliki akun pada Intel XDK.
5. Isikan biodata anda yang nanti dipakai sebagai login dan Submit.
6. Setelah submit, akan ada informasi jika akun berhasil dibuat.
7. Klik icon Personal Login. Masukkan username dan password (email dan password) yang tadi didaftarkan. KlikSubmit.
8. Jika berhasil login, icon person yang ada di pojok kanan atas akan menampilkan username (email) anda dan project-project yang sudah anda buat. Anda bisa mengedit. mendowload dan menghapus project tersebut.
9. Anda telah berhasil login ke Intel XDK
10. Klik Tombol “Start a New Project”.
11. Klik Template kemudian pilih Standar HTML5 dengan unchek "use app designer" kemudian klik "continue"
12. Masukkan lokasi pembuatan aplikasi di “C:\Androidku” dan beri nama project.
13. Klik Tombol Create untuk memulai aplikasi. Tunggu proses create hingga akan muncul kotak dialog kalau aplikasi berhasil dibuat. Kemudian Klik "No Thanks"
14. Anda akan melihat tampilan awal kode Intel XDK. Anda tidak perlu khawatir karena kita kita tidak akan berurusan dengan kode-kode ini. (biarkan saja).

16. Copy Semua file hasil converter iSpring Suilt HTML5 ke dalam lokasi pembuatan aplikasi Intel XDK. Lokasi folder bisa ditemukan di “C:\Androidku\{Nama Project Intel XDK}\www.”
Sehingga pada “C:\Androidku\{Nama Project Intel XDK}\www.” berisi file :
(Replace file named index.html)
17. Klik Menu “PROJECTS”. Pada “BUILD SETTINGS” gantilah nama aplikasinya sesuai yang anda inginkan. Bagian ini adalah nama aplikasi yang akan muncul ketika aplikasi ini diinstal di Smartphone.
18. Jika sudah, klik menu LAUNCH ICONS AND SPLASH SCREENS. Di menu ini anda akan memasukan icon aplikasinya. Anda dapat membuat iconnya menggunakan program Photoshop atau program yang lain dengan format gambar PNG. Icon yang anda masukan harus berukuran LDPI (36 x 36px), MDPI (48 x 48px), HDPI (72 x 72px), XHDPI (96 x 96px).Tapi jika tidak menghendaki icons biarkan kosong saja.
19. Jika sudah, klik menu EMULATE yang ada di bagian atas untuk melakukan preview ke aplikasi mobile. Pada bagian ini anda dapat mencoba aplikasi yang anda buat secara virtual.
20. Anda bisa memilih jenis layout Smartphone yang dijadikan preview.
21. Sebelum aplikasi dipublish ada baiknya kita melakukan test aplikasi pada smartphone dengan cara klik menu TEST kemudian klik PUSH FILES dan tunggu proses uploading project sampai selesai.
untuk mencoba aplikasi pada smartphone anda, terlebih dahulu download dan install "Intel App Preview" dari Play Store pada smartphone anda. Kemudian smartphone dihubungkan dengan PC dengan kabel data dan jalankan"Intel App Preview"
Login dengan Akun Intel XDK kemudian klik tombol "PLAY" untuk mencoba aplikasi pada smartphone anda. Selain itu anda juga dapat mencoba aplikasi dengan cara Scan QR Code kemudian klik tombol "PLAY"
22. Jika aplikasi dirasa sudah berjalan dengan baik di emulator Smartphone, Klik menu BUILD untuk mengubahnya ke bentuk mobile (apk Android).
Tunggu hingga proses unlock selesai sampai muncul notifikasi certificate unlock kemudian klik "Okay"
Maka gembok pada logo android akan terbuka dan aplikasi siap untuk dibuild, kemudian aktifkan logo andorid dengan klik gambar centang dan klik "Start Builds"
Proses upload file ke server Intel XDK sedang berlangsung. Pastikan koneksi internet Anda stabil. 24. Jika upload sudah selesai, akan ada tampilan seperti di bawah ini. Klik gambar Tanda panah untuk mendownload aplikasi ke komputer anda.
Selesai aplikasi Android siap anda instal di Smartphone Android anda.
Berikut ini contoh Aplikasi Pembelajaran Berbasis Android yang penulis buat :
http://bit.ly/1WaifBI
Selamat mencoba...
Sumber : Berbagi Tips Tutorial
 Dalam menerapkan pembelajaran berbasis mobile, kesulitan utama yang penulis rasakan adalah apabila ingin membuat atau melengkapi konten pembelajaran berbasis mobile tentunya dibutuhkan skill khusus untuk membuat aplikasi berbasis android (apk), yang tentunya bagi kebanyakan guru yang berlatar belakang non IT seperti penulis, hal ini sangat menyulitkan karena tidak menguasai bahasa pemrograman.
Dalam menerapkan pembelajaran berbasis mobile, kesulitan utama yang penulis rasakan adalah apabila ingin membuat atau melengkapi konten pembelajaran berbasis mobile tentunya dibutuhkan skill khusus untuk membuat aplikasi berbasis android (apk), yang tentunya bagi kebanyakan guru yang berlatar belakang non IT seperti penulis, hal ini sangat menyulitkan karena tidak menguasai bahasa pemrograman.Namun dengan pesatnya perkembangan pembelajaran berbasis IT, kesulitan tersebut dapat diatasi dengan mudah yaitu dengan membuat aplikasi berbasis android (apk) dari microsoft powerpoint. Bagaimana caranya??? simak dengan baik penjelasan berikut ni !!
Dalam pembuatan aplikasi pembelajaran berbasis Android ini ada beberapa program yang kita butuhkan untuk membuatnya diantanya adalah sebagai berikut:
a) Microsoft Power Point (penulis menggunakan microsoft power point 2013)
b) Converter Power Point ke HTML5 dengan Ispring Suite 8.0
c) Intel XDK
Dengan software-software di atas sudah bisa membuat aplikasi pembelajaran berbasis Android tanpa perlu menguasai bahasa pemerograman.
Langkah- langkah pembuatannya adalah sebagai berikut :
- Membuat Folder Penyimpanan
1. Masuklah ke Window Explorer dan pilih Drive C:\.
2. Buatlah sebuah folder dengan cara Klik Kanan > New > New Folder.
3. Berikan nama folder dengan nama Androidku.
4. Folder telah berhasil dibuat.
Catatan: Nama folder hanya boleh 1 kata.
- Membuat Aplikasi dari Power Point
a. Pilih bagian Design dan Pilih Slide Size
b. Pilih slide size: On-Screen Show (16:9) dengan Orientasi pilih Portrait seperti pada gambar
c. Sehingga tampilan microsoft powerpoint kita menjadi sebagai berikut :
- Merubah File Microsoft PowerPoint menjadi HTML5
Langkah-langkahnya adalah sebagai berikut :
a. Sebelumnya kita harus sudah menginstal terlebih dahulu software iSpring Suite.
b. Pada tab menu Power Point setelah View akan muncul menu iSpring Suite.
c. Selanjutnya pilih Pubilsh dan atur seperti gambar berikut ini !
d. Aktifkan Extended audio dan video compability pada menu Advanced seperti gambar berikut ini !
e. Selanjutnya klik Publish dan tunggu hingga selesai maka pada folder androidku di drive C: akan terdapat satu folder hasil pubilsh dari microsoft powerpoint ke html5 seperti gambar berikut ini
- Membuat Aplikasi Android dari Intel XDK
Intel XDK adalah sebuah program yang digunakan untuk membuat aplikasi Android, windows phone, iphone dan banyak yang lain dan menggunakan bahasa HTML5 untuk membuat aplikasi tersebut. HTML5 itu sendiri adalah revisi kelima dari bahasa HTML. Pada HTML5 diperkenalkan beberapa atribut dan elemen baru yang mendukung pengembangan website modern seperti penambahan atribut dan elemen untuk mendukung elemen video, canvas, dan masih banyak lagi.HTML5 secara utuh merupakan penggabungan teknologi antara HTML5, CSS3, dan JavaScript.
Langkah-langkah pembuatan aplikasi dengan Intel XDK.1. Pastikan koneksi internet Anda sudah hidup untuk menggunakan software Intel XDK.
2. Buka program Intel XDK di Start > Intel XDK.
3. Untuk pertama kali, Anda diharuskan login/register ke aplikasi Intel XDK.
4. Pilih Sing Up jika anda belum memiliki akun pada Intel XDK.
5. Isikan biodata anda yang nanti dipakai sebagai login dan Submit.
6. Setelah submit, akan ada informasi jika akun berhasil dibuat.
7. Klik icon Personal Login. Masukkan username dan password (email dan password) yang tadi didaftarkan. KlikSubmit.
8. Jika berhasil login, icon person yang ada di pojok kanan atas akan menampilkan username (email) anda dan project-project yang sudah anda buat. Anda bisa mengedit. mendowload dan menghapus project tersebut.
9. Anda telah berhasil login ke Intel XDK
10. Klik Tombol “Start a New Project”.
11. Klik Template kemudian pilih Standar HTML5 dengan unchek "use app designer" kemudian klik "continue"
12. Masukkan lokasi pembuatan aplikasi di “C:\Androidku” dan beri nama project.
13. Klik Tombol Create untuk memulai aplikasi. Tunggu proses create hingga akan muncul kotak dialog kalau aplikasi berhasil dibuat. Kemudian Klik "No Thanks"
14. Anda akan melihat tampilan awal kode Intel XDK. Anda tidak perlu khawatir karena kita kita tidak akan berurusan dengan kode-kode ini. (biarkan saja).
15. Buka file hasil Publish PPT iSpring Suilt HTML5 yang telah kita buat sebelumnya. Lokasi file ada di folder “C:\Androidku\{Nama Folder HTML5}”.
16. Copy Semua file hasil converter iSpring Suilt HTML5 ke dalam lokasi pembuatan aplikasi Intel XDK. Lokasi folder bisa ditemukan di “C:\Androidku\{Nama Project Intel XDK}\www.”
Sehingga pada “C:\Androidku\{Nama Project Intel XDK}\www.” berisi file :
(Replace file named index.html)
17. Klik Menu “PROJECTS”. Pada “BUILD SETTINGS” gantilah nama aplikasinya sesuai yang anda inginkan. Bagian ini adalah nama aplikasi yang akan muncul ketika aplikasi ini diinstal di Smartphone.
Pada Developer Certificate klik "Create New Developer Certificate"kemudian lengkapi sesuai dengan nama aplikasi yang anda inginkan, untuk Key Passphrase terdiri dari minimal 6 karakter, dan key ini akan digunakan untuk Build aplikasi jadi jangan sampai lupa.
19. Jika sudah, klik menu EMULATE yang ada di bagian atas untuk melakukan preview ke aplikasi mobile. Pada bagian ini anda dapat mencoba aplikasi yang anda buat secara virtual.
20. Anda bisa memilih jenis layout Smartphone yang dijadikan preview.
21. Sebelum aplikasi dipublish ada baiknya kita melakukan test aplikasi pada smartphone dengan cara klik menu TEST kemudian klik PUSH FILES dan tunggu proses uploading project sampai selesai.
untuk mencoba aplikasi pada smartphone anda, terlebih dahulu download dan install "Intel App Preview" dari Play Store pada smartphone anda. Kemudian smartphone dihubungkan dengan PC dengan kabel data dan jalankan"Intel App Preview"
Login dengan Akun Intel XDK kemudian klik tombol "PLAY" untuk mencoba aplikasi pada smartphone anda. Selain itu anda juga dapat mencoba aplikasi dengan cara Scan QR Code kemudian klik tombol "PLAY"
22. Jika aplikasi dirasa sudah berjalan dengan baik di emulator Smartphone, Klik menu BUILD untuk mengubahnya ke bentuk mobile (apk Android).
23. Anda bisa lihat bahwa Intel XDK menyediakan converter untuk mengubah ke banyak platform aplikasi. Pada kali ini, kita akan mengubahnya ke Android, jadi klik Build di logo Android. Jika pada build android masih terkunci (gambar gembok) maka klik gambar kunci dan ketiklha key passphrase yang sudah anda buat pada developer certificate kemudian klik Unlock.
Tunggu hingga proses unlock selesai sampai muncul notifikasi certificate unlock kemudian klik "Okay"
Maka gembok pada logo android akan terbuka dan aplikasi siap untuk dibuild, kemudian aktifkan logo andorid dengan klik gambar centang dan klik "Start Builds"
Proses upload file ke server Intel XDK sedang berlangsung. Pastikan koneksi internet Anda stabil. 24. Jika upload sudah selesai, akan ada tampilan seperti di bawah ini. Klik gambar Tanda panah untuk mendownload aplikasi ke komputer anda.
25. Selanjutnya pilih folder untuk penyimpanan dan klik save.
Catatan:
Selain anda dapat mendownload langsung anda juga akan di kirimi email yang berisi link download aplikasi yang anda buat.
Tunggu proses download hingga selesai.
Selesai aplikasi Android siap anda instal di Smartphone Android anda.
Berikut ini contoh Aplikasi Pembelajaran Berbasis Android yang penulis buat :
http://bit.ly/1WaifBI
Selamat mencoba...
Sumber : Berbagi Tips Tutorial








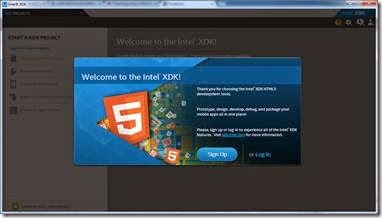
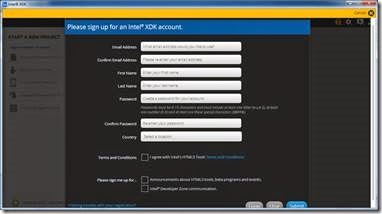



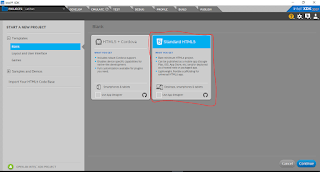


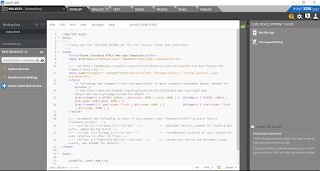




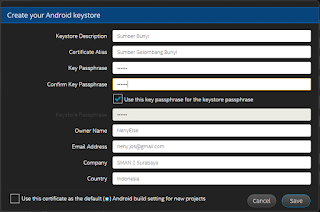














Sangat Menarik..... Terima Kasih atas ilmunya pak..
BalasHapuskelihatannya keren pak
BalasHapusTerimakasih pencerahannya. Izin share pak..
BalasHapusPada langkah nomor 17 terdapat langkah "create new developer certificate" ketika di klik muncul tampilan "This feature no longer available", mohon solusinya?
BalasHapusTerima kasih.
Iya kok sama kita
HapusMau buat certifikat developer nya gak bisa di tekan.. Gimana ya mas?
BalasHapus