Hello Historian......
Gimana ya cara menggunakan one note mobile ? Di tulisan kali ini kita akan membahas bagaimana cara penggunaan one note mobile.....yuk
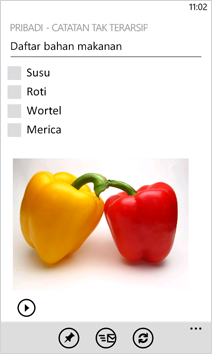
Gimana ya cara menggunakan one note mobile ? Di tulisan kali ini kita akan membahas bagaimana cara penggunaan one note mobile.....yuk
Anda dapat membuat catatan baru dan membuka notebook OneNote langsung di telepon Anda. Catatan Anda dapat membantu Anda mengingat hal-hal seperti apa yang terjadi dalam rapat di kantor atau apa yang perlu Anda beli di toko bahan makanan dalam perjalanan pulang. Anda bahkan dapat merekam catatan audio jika Anda tidak ingin mengetik. Cukup buka Hub Office untuk memulai.
Untuk membuat catatan baru
- Di Mulai, sentil ke kiri ke daftarAplikasi, lalu ketuk Office
 .
. - Sentil ke Catatan, lalu ketuk Baru
 .
. - Jika Anda ingin memasukkan judul, ketuk Masukkan judul, lalu ketik judul.
- Ketuk di bawah judul, lalu ketikkan catatan Anda.
- Saat selesai, tekan tombol Kembali
 untuk kembali ke Catatan dan menyimpan perubahan.Jika Anda memiliki ID Windows Live yang disiapkan di telepon, perubahan Anda akan disimpan dan diselaraskan ke notebook Pribadi (Web) standar Anda di OneDrive (sebelumnya disebut SkyDrive). Jika tidak, perubahan Anda akan disimpan di telepon. Untuk mempelajari lebih lanjut tentang menyelaraskan dokumen dan catatan Anda ke OneDrive, lihat Menyelaraskan dokumen dengan OneDrive.
untuk kembali ke Catatan dan menyimpan perubahan.Jika Anda memiliki ID Windows Live yang disiapkan di telepon, perubahan Anda akan disimpan dan diselaraskan ke notebook Pribadi (Web) standar Anda di OneDrive (sebelumnya disebut SkyDrive). Jika tidak, perubahan Anda akan disimpan di telepon. Untuk mempelajari lebih lanjut tentang menyelaraskan dokumen dan catatan Anda ke OneDrive, lihat Menyelaraskan dokumen dengan OneDrive.
Catatan
- Seperti Microsoft OneNote di komputer Anda, perubahan Anda disimpan secara otomatis saat Anda menutup OneNote Mobile, yaitu saat Anda menekan tombolKembali
 atau Mulai
atau Mulai  di telepon Anda.
di telepon Anda. - Jika Anda tidak mengetikkan judul, baris pertama di catatan Anda akan digunakan sebagai judul.
Kiat
Jika Anda memiliki catatan yang ingin Anda akses dengan cepat, seperti daftar belanja, Anda dapat menyematkannya ke Mulai. Di Hub Office, ketuk dan tahan catatan, lalu ketuk Sematkan ke mulai. Untuk mempelajari lebih lanjut, lihatMenyematkan hal-hal ke Mulai.
Untuk membuka catatan
- Di Mulai, sentil ke kiri ke daftarAplikasi, lalu ketuk Office
 .
. - Sentil ke Catatan, lalu ketuk catatan untuk membukanya. Jika Anda tidak melihat catatan tersebut, lakukan salah satu atau beberapa hal berikut:
- Ketuk Cari
 , ketik satu atau dua kata yang mungkin ada di dalam judul, lalu ketuk halaman untuk catatan yang ingin Anda buka.
, ketik satu atau dua kata yang mungkin ada di dalam judul, lalu ketuk halaman untuk catatan yang ingin Anda buka. - Ketuk Notebook
 , ketuk notebook, ketuk bagian, lalu ketuk halaman untuk membukanya. Notebook yang muncul bisa ada di telepon Anda, OneDrive, Microsoft Office 365, atau situs Microsoft SharePoint.
, ketuk notebook, ketuk bagian, lalu ketuk halaman untuk membukanya. Notebook yang muncul bisa ada di telepon Anda, OneDrive, Microsoft Office 365, atau situs Microsoft SharePoint.
- Ketuk Cari
- Untuk melihat bagian yang berbeda dari catatan, perbesar dan perkecil dengan mencubit dan menarik jari Anda dan menggulung dengan menyentil ke atas atau ke bawah.
- Anda juga dapat menyalin konten dari berkas OneNote dan menempelkannya ke berkas, aplikasi, atau pesan lain di telepon Anda. Untuk info selengkapnya tentang cara melakukannya, lihat Menyalin dan menempel.
Catatan
- OneNote Mobile tidak mendukung semua fitur yang ditemukan di Microsoft OneNote 2010 atau Aplikasi Web Microsoft OneNote. Jika notebook memiliki konten yang tidak didukung di OneNote Mobile, Anda masih dapat membuka notebook dan melihatnya di telepon, namun konten yang tidak didukung tidak akan ditampilkan.
- Jika Anda membuka berkas OneNote yang dilampirkan ke surel, Anda tidak dapat menyimpan atau mengedit berkas itu di telepon.
Untuk menghapus halaman
- Di Hub Office, sentil ke Catatan, lalu buka halaman yang ingin Anda hapus.
- Ketuk Lainnya
 > Hapus.
> Hapus. - Ketuk Ya di kotak pesan Hapus halaman?.Halaman akan dihapus di telepon Anda dan di peladen.
Untuk membuat daftar rencana
- Di satu catatan, ketuk Masukkan judul, lalu ketik judul untuk daftar rencana Anda.
- Ketuk di badan catatan, ketuk Rencana
 , lalu ketik item pertama.
, lalu ketik item pertama. - Ketuk Masukkan
 , lalu ketik item kedua.
, lalu ketik item kedua. - Untuk mengakhiri daftar rencana, ketuk Masukkan dua kali
 .
.
Untuk membuat jenis daftar lain
- Untuk membuat daftar dengan tanda bulatan, ketuk Daftar
 , lalu ketik item dengan tanda bulatan pertama.
, lalu ketik item dengan tanda bulatan pertama. - Ketuk Masukkan
 , lalu ketik item dengan tanda bulatan kedua.
, lalu ketik item dengan tanda bulatan kedua. - Untuk mengakhiri daftar dengan tanda bulatan, ketuk Masukkan dua kali
 .
. - Untuk membuat daftar bernomor baru, ketuk Lainya
 > Daftar bernomor, lalu ketik item pertama.
> Daftar bernomor, lalu ketik item pertama.
Untuk memasukkan foto dalam sebuah catatan
- Dalam satu catatan, ketuk Foto
 .
. - Lakukan salah satu hal berikut:
- Untuk mengambil foto baru dan memasukkannya, ketuk Kamera
 , tekan tombol kamera untuk mengambil foto, lalu ketuk Terima.
, tekan tombol kamera untuk mengambil foto, lalu ketuk Terima. - Untuk memasukkan foto yang sudah ada, ketuk album yang berisi foto yang ingin Anda masukkan, lalu ketuk foto.
- Untuk mengambil foto baru dan memasukkannya, ketuk Kamera
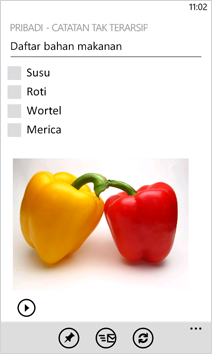
Untuk menambah audio ke catatan
- Dalam satu catatan, ketuk Audio
 .
. - Ucapkan dan rekam apa yang ingin Anda katakan.
- Ketuk Berhenti saat selesai.
- Untuk memutar audio, ketuk Catatan audio
 .
.
Untuk memformat teks dalam sebuah catatan
- Dalam satu catatan, ketuk sebuah kata, lalu seret panah di tiap ujung teks yang disorot untuk memasukkan kata pertama dan terakhir yang ingin Anda format.
- Ketuk Lainnya
 > Format.
> Format. - Di bawah Format, ketuk pemformatan teks yang ingin Anda gunakan.Opsi pemformatan teks termasukCetak tebal
 , Cetak miring
, Cetak miring  , Garis bawah
, Garis bawah  , dan Coret
, dan Coret  .
. - Untuk berhenti memformat teks, ketuk setelah teks yang disorot, ketukLainnya
 > Format, lalu ketuk ikon untuk pemformatan yang saat ini sedang digunakan untuk menonaktifkannya.
> Format, lalu ketuk ikon untuk pemformatan yang saat ini sedang digunakan untuk menonaktifkannya.
Kiat
Anda dapat menerapkan lebih dari satu opsi pemformatan juga. Untuk melakukannya, sorot teks yang ingin diformat, ketuk Lainnya  > Format, lalu pilih opsi pemformatan pertama. Setelah itu, ketuk Lainnya
> Format, lalu pilih opsi pemformatan pertama. Setelah itu, ketuk Lainnya  > Formatsekali lagi, lalu pilih opsi pemformatan lainnya.
> Formatsekali lagi, lalu pilih opsi pemformatan lainnya.
Untuk memulai halaman baru dalam notebook tertentu
- Di Hub Office, sentil ke Catatan, ketukNotebook
 , ketuk notebook, ketuk bagian, lalu ketuk Baru
, ketuk notebook, ketuk bagian, lalu ketuk Baru  .
.
Untuk mengirim catatan dalam surel
- Di Mulai, sentil ke kiri ke daftarAplikasi, lalu ketuk Office
 .
. - Di Hub Office, sentil ke Catatan, lalu ketuk catatan yang ingin Anda kirimkan sebagai lampiran dalam surel.
- Ketuk Surel
 .
. - Ketuk nama akun surel.
- Tambahkan penerima dan informasi lainnya apa pun ke surel Anda, lalu ketuk Kirim
 .
.

Tidak ada komentar:
Posting Komentar
Silahkan tinggalkan komentar anda tentang tulisan ini.....