Hello Historian......
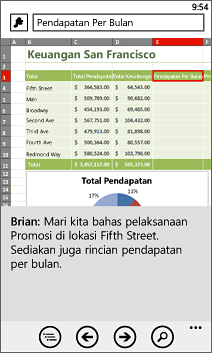
Anda bisa membuat, membuka, dan mengedit buku kerja Microsoft Excel langsung di telepon. Cukup buka Hub Office untuk memulai.
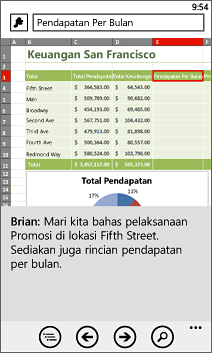
Untuk membuka buku kerja Excel yang ada
- Pada layar Mulai, sentil ke kiri menuju daftar Aplikasi, lalu ketuk Office
 .
. - Lakukan salah satu dari hal berikut:
- Sentil ke Dokumen, dan ketuk buku kerja.
- Sentil ke Dokumen, dan ketuk Cari
 . Di kotak Cari, mulai ketikkan nama buku kerja, lalu ketuk buku kerja saat Anda menemukannya.
. Di kotak Cari, mulai ketikkan nama buku kerja, lalu ketuk buku kerja saat Anda menemukannya. - Sentil ke Lokasi, ketuk lokasi buku kerja berada, lalu ketuk buku kerjanya. Bisa muncul di telepon Anda, OneDrive (sebelumnya disebut SkyDrive), Microsoft Office 365, atau situs Microsoft SharePoint.
- Untuk melihat bagian lembar kerja yang berbeda, Anda dapat memperbesar dan memperkecil dengan mencubit dan merentangkan jari.
Catatan
- Excel Seluler tidak mendukung semua fitur dan fungsi yang terdapat di Microsoft Excel 2010. Apabila suatu buku kerja berisi konten yang tidak didukung, Anda masih bisa membukanya. Namun konten yang tidak didukung tidak akan ditampilkan, dan Anda mungkin tidak bisa mengedit buku kerja di telepon. Jika suatu fungsi tidak didukung, nilai yang dihitung masih akan muncul di sel, namun Anda tidak dapat mengedit buku kerja di telepon.
- Untuk membuka, mengedit, dan menyimpan buku kerja Excel di OneDrive, Anda harus menyiapkan ID Windows Live di telepon. Untuk mempelajari lebih lanjut tentang menggunakan ID Windows Live di telepon, lihat ID Windows Live. Untuk informasi lebih lanjut tentang menyimpan dan menyelaraskan dokumen di OneDrive, lihat Menyelaraskan dokumen dengan OneDrive.
- Untuk mempelajari tentang penggunaan dokumen yang ada di situs SharePoint, lihatMenggunakan Microsoft SharePoint Workspace Seluler.
- Anda juga dapat membuka dan menyimpan buku kerja yang dikirimkan seseorang kepada Anda melalui surel ke telepon. Untuk mempelajari lebih lanjut, lihat "Bagaimana cara mengunduh lampiran dari surel?" di FAQ Lampiran surel.
Kiat
Jika ada buku kerja yang ingin diakses dengan cepat, Anda dapat menyematkannya ke layar Mulai. Pada Hub Office, sentil ke Dokumen, ketuk terus buku kerja, lalu ketuk Sematkan ke mulai. Untuk mempelajari lebih lanjut, lihat Menyematkan ke layar Mulai.
Untuk membuat dan menyimpan buku kerja Excel baru
- Pada layar Mulai, sentil ke kiri menuju daftar Aplikasi, lalu ketuk Office
 .
. - Sentil ke Dokumen, ketuk Baru
 >Excel atau ketuk salah satu template Excel.
>Excel atau ketuk salah satu template Excel. - Setelah Anda melakukan perubahan, tekan tombol Kembali untuk menutup keyboard, lalu ketuk Lainnya
 >Simpan.
>Simpan. - Ketikkan nama dalam kotak Nama berkas, lalu ketuk daftar Simpan ke >SkyDrive atau Telepon > Simpan.
Untuk memasukkan angka dan teks
- Di dalam buku kerja Excel, ketuk sel di lembar kerja untuk menambahkan angka atau teks ke dalamnya, lalu ketuk bilah formula di sebelah
 .
. - Ketikkan angka atau teks, lalu ketukEnter
 .
. - Untuk memasukkan angka atau teks di dalam sel lain, ketuk selnya, lalu mengetiklah.
- Setelah selesai memasukkan data, tekan tombol Kembali
 pada telepon agar keyboard tidak ditampilkan.
pada telepon agar keyboard tidak ditampilkan. - Untuk menghapus konten dalam satu atau beberapa sel, ketuk dan seret untuk memilih rentang sel, ketukLainnya
 > Hapus konten. Ketik satu sel.
> Hapus konten. Ketik satu sel. - Untuk membatalkan perubahan terakhir yang dilakukan, ketuk Lainnya
 > Urungkan. Ketik satu sel.
> Urungkan. Ketik satu sel. - Untuk mengulang perubahan terakhir yang dibatalkan, ketuk Lainnya
 >Ulangi. Ketik satu sel.
>Ulangi. Ketik satu sel.
Untuk menghitung jumlah dengan cepat (AutoSum)
Anda dapat menggunakan AutoSum untuk menghitung jumlah, rata-rata, maksimum, minimum, dan jumlah nilai dalam rentang sel.
- Dalam buku kerja Excel ketuk sel kosong pertama setelah rentang sel yang berisi angka, atau ketuk dan seret rentang sel yang ingin Anda hitung.
- Ketuk AutoSum
 .
.
Untuk berpindah antar lembar kerja atau bagan di dalam buku kerja
- Di buku kerja Excel, ketuk Outline
 .
. - Ketuk lembar kerja atau bagan yang ingin Anda lihat di dalam buku kerja.
Untuk menambahkan komentar
- Di buku kerja Excel, ketuk lembar kerja untuk menambahkan komentar.
- Ketuk Komentar
 .
. - Ketikkan komentar Anda.
- Ketuk di luar kotak komentar untuk berhenti memberi komentar.
- Untuk melihat komentar, ketuk komentar tersebut di dalam buku kerja.
- Untuk menghapus komentar, ketuk sel yang berisi komentar, ketuk Lainnya
 > Hapus komentar.
> Hapus komentar.
Untuk mencari kata atau angka tertentu
- Di buku kerja Excel yang terbuka, ketuk Temukan
 .
. - Ketikkan kata atau angka yang ingin Anda temukan, lalu ketuk Enter
 .
. - Ketuk Berikutnya
 untuk menemukan kemunculan berikutnya.
untuk menemukan kemunculan berikutnya. - Ketuk di mana saja dalam lembar kerja untuk berhenti mencari.
Untuk mengirim buku kerja melalui surel
- Pada layar Mulai, sentil ke kiri menuju daftar Aplikasi, lalu ketuk Office
 .
. - Sentil ke Dokumen, ketuk buku kerja Excel yang ingin Anda kirim sebagai lampiran dalam surel > Lainnya
 >Berbagi.
>Berbagi. - Ketuk nama akun surel.
- Tambahkan penerima dan informasi lainnya ke surel Anda, lalu ketuk Kirim
 .
.

Tidak ada komentar:
Posting Komentar
Silahkan tinggalkan komentar anda tentang tulisan ini.....